Plateforme IoT-Lab Fit : découverte et prise en main
I. Introduction
Le but de ce TP est de vous initier à la plateforme IoT-Lab Fit et de vous familiariser avec ses fonctionnalités afin de vous permettre de créer des projets IoT plus avancés dans les TPs suivants.
Objectifs du TP
- Découvrir la plateforme IoT-Lab Fit et ses fonctionnalités.
- Apprendre à se connecter à la plateforme et à naviguer dans son interface utilisateur.
- Apprendre à utiliser les noeuds DWM1001 via la plateforme IoT-Lab.
- Apprendre à utiliser l’environnement de développement intégré IDE Arduino pour programmer les noeuds DWM1001 de la plateforme LOCURA4IoT.
Matériel nécessaire
- Un ordinateur avec une connexion internet
- Des noeuds DWM1001 disponibles de la plateforme LOCURA4IoT
II. Connexion à la plateforme
Présentation de la plateforme
IoT-Lab Fit est une plateforme de développement IoT qui permet la collecte, la gestion et l'analyse de données provenant de différents types de noeuds. Elle offre un environnement de développement intégré pour faciliter la création de projets IoT personnalisés.
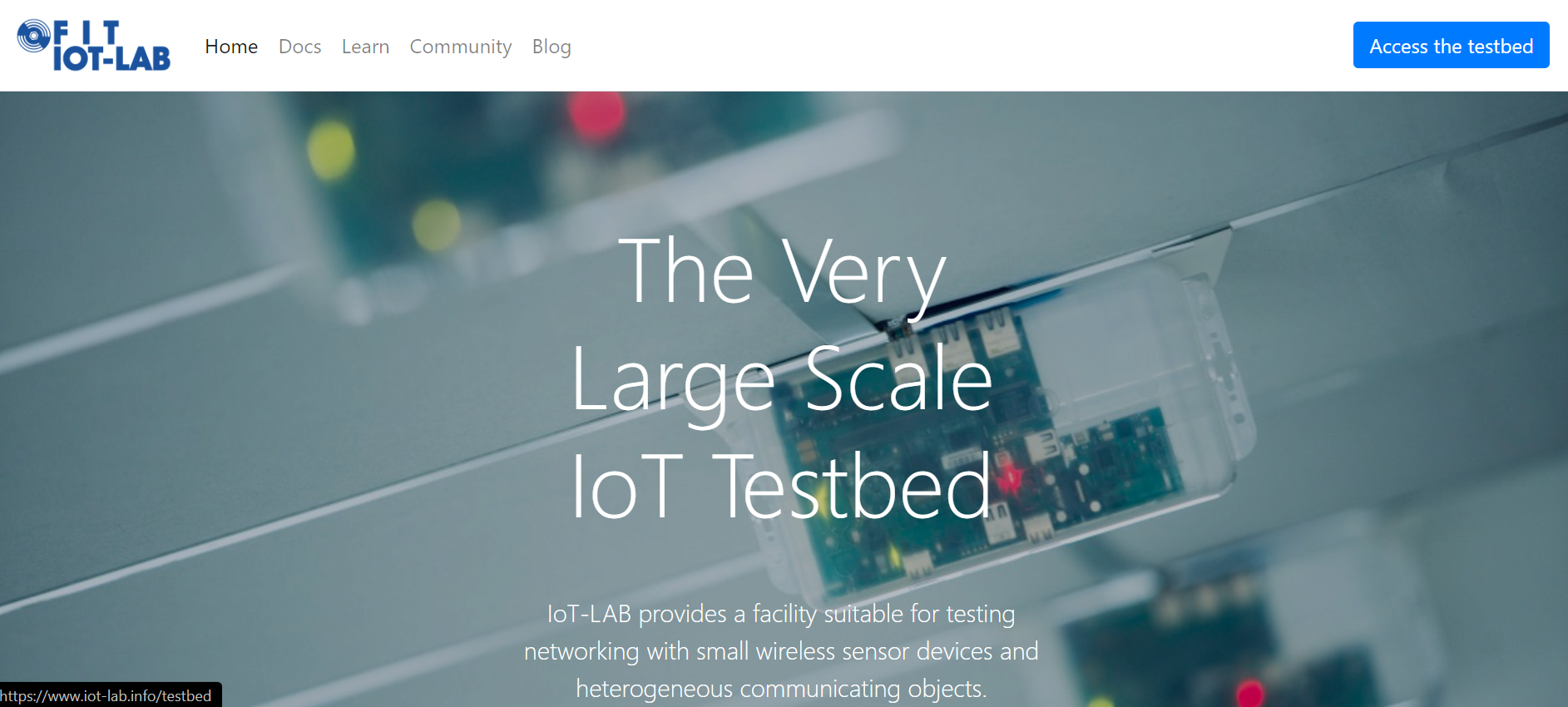
Création d’un compte utilisateur
IoT-Lab Fit est une plateforme en ligne qui nécessite la création d’un compte utilisateur pour y accéder. Pour cela :
- Accédez à la page d’inscription à la plateforme IoT-Lab Fit.
- Remplissez le formulaire d’inscription avec les informations nécessaires, telles que votre nom, votre adresse e-mail et votre mot de passe…
- Validez votre inscription en cliquant sur le lien de confirmation envoyé à votre adresse e-mail.
- Une fois votre compte créé, vous pouvez vous connecter à la plateforme en utilisant vos identifiants de connexion.
Présentation de l’interface utilisateur
Une fois connecté, vous serez dirigé vers le tableau de bord, qui vous permet de visualiser les projets en cours, les noeuds disponibles et les données collectées.
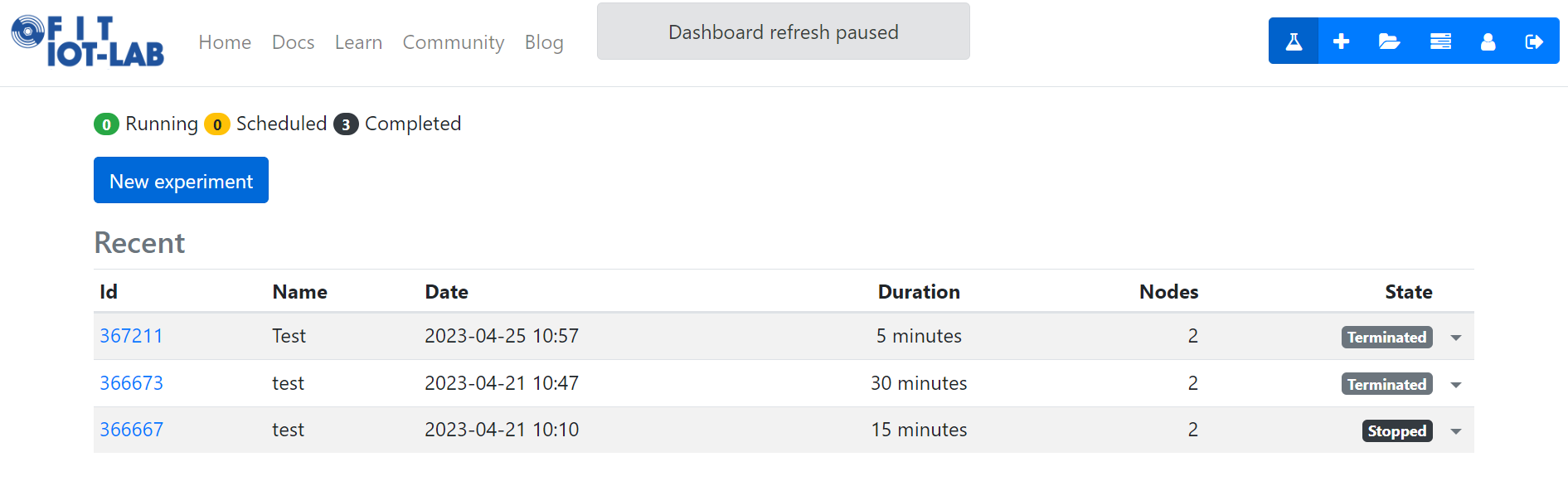
Les différentes options et fonctionnalités sont accessibles via une barre de navigation située en haut de l’interface utilisateur.
III. Utilisations des noeuds DW1001
La plateforme IoT-Lab Fit se sert des cartes DW1001, disponibles sur la plateforme LocURa4IoT installée à l’IUT de Blagnac.
Présentation des Noeuds DW1001
Les cartes DW1001 sont des cartes sans fil basées sur la technologie UWB (Ultra Wideband), qui permet de mesurer avec précision les distances entre les différents nœuds.

Configuration des cartes
Pour utiliser les cartes DW1001 sur la plateforme, il est nécessaire de les configurer en fonction des besoins du projet.
La configuration des capteurs peut être réalisée en utilisant l’IDE Arduino.
III.Création d’une experience sur la plateforme IoT-Lab Fit
- Cliquez sur New experiment
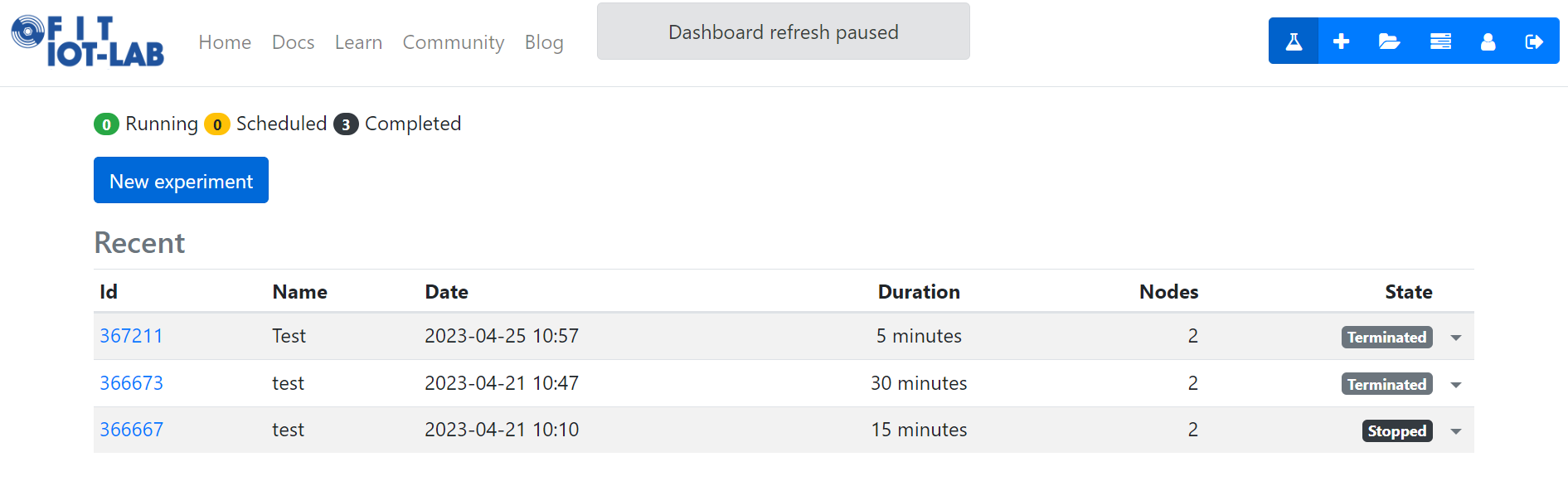
- Donnez un nom à l’expérience et indiquer la durée souhaitée pour celle-ci.
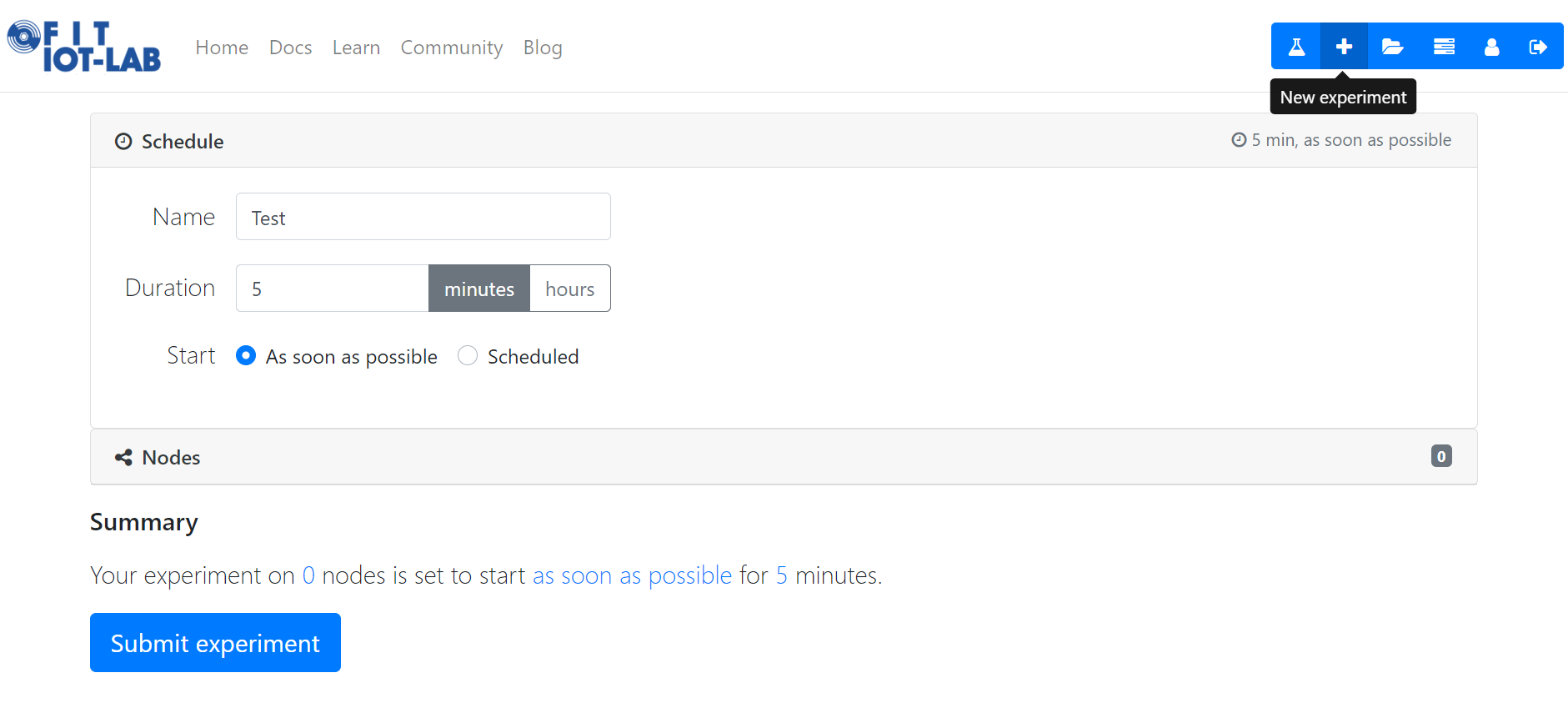
- Sélectionnez les caractéristiques des nœuds choisis, y compris leur emplacement, leur nombre et le type de carte associé et cliquez ensuite sur submit experiment
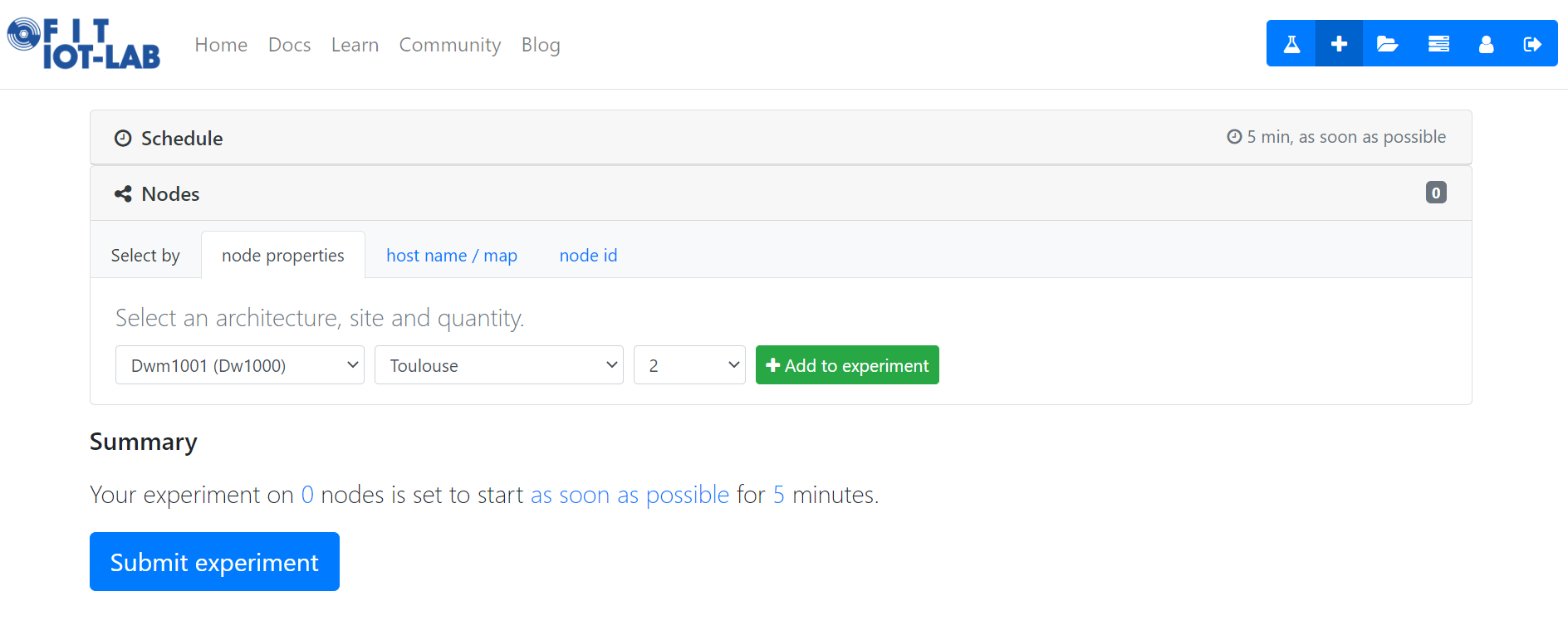
- Lorsque l’expérience est en cours d’exécution, on peut observer l’état d’avancement à travers une interface de visualisation.

- En cliquant sur l’ID du nœud, on accède à une interface où l’on peut flasher des codes sur les nœuds sélectionnés.
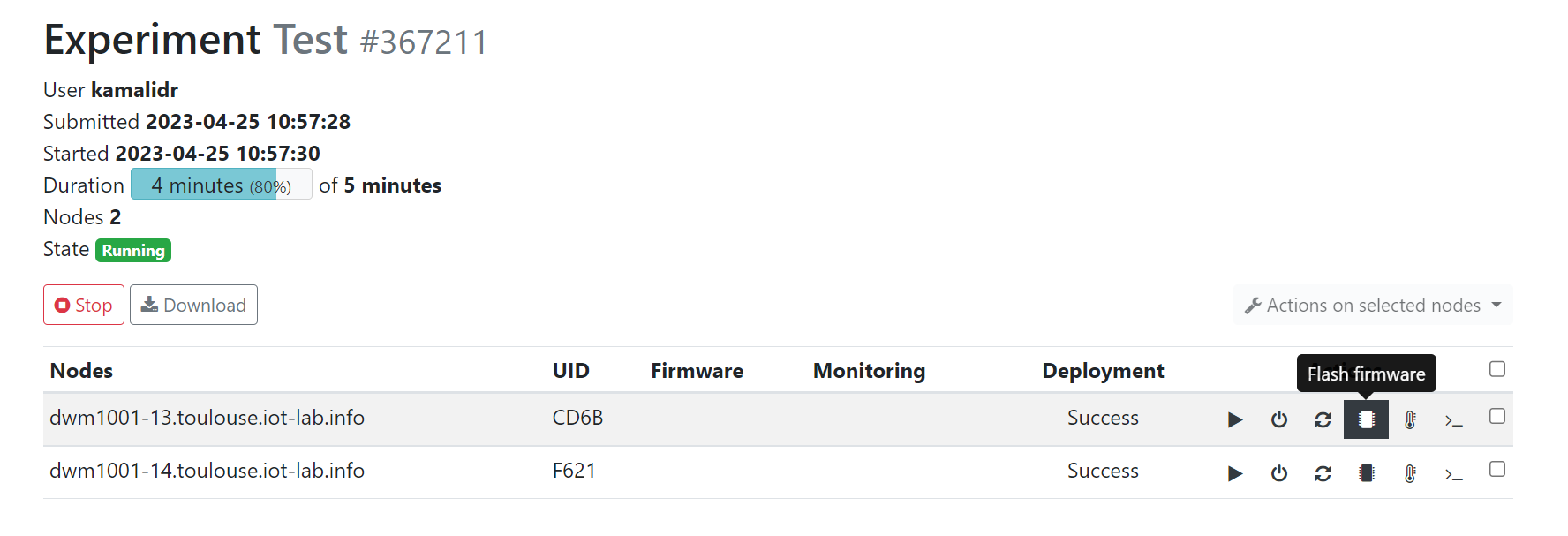
IV. Test du code blink sur la plateforme IoT-Lab Fit avec l’IDE Arduino.
Cette partie du TP consiste à ajouter le code Blink à l’aide de l’IDE Arduino, flasher le code sur la plateforme IoT-Lab Fit, et vérifier le fonctionnement de la LED sur les nœuds. Voici les étapes détaillées :
Préparer de l’environnement de développement
Pour commencer, nous devons configurer l’environnement de développement Arduino IDE pour travailler avec les nœuds DW1001. Suivez ces étapes :
- Télécharger et installer l’IDE Arduino sur votre ordinateur, si ce n’est pas déjà fait. L’IDE Arduino est disponible gratuitement sur le site officiel d’Arduino.
Installez la chaîne de compilation en suivant les instructions sur cette page.
Écrire du code blink
-
Ouvrir l’IDE Arduino et créer un nouveau sketch. Pour cela, allez dans “Fichier” > “Nouveau”.
-
Copier-coller le code Blink dans le sketch. Le code Blink est un exemple de code Arduino qui fait clignoter une LED intégrée à la carte à un intervalle régulier. Voici le code Blink à utiliser :
void setup() {
pinMode(LED_GREEN, OUTPUT);
Serial.begin(115200);
}
void loop() {
digitalWrite(LED_GREEN, HIGH);
delay(1000);
digitalWrite(LED_GREEN, LOW);
delay(1000);
}
- Compiler le code Blink en appuyant sur le bouton
Vérifier. Si la compilation réussit sans erreur, vous êtes prêt à flasher le code sur les nœuds.
Flasher le code sur la carte DWM1001
- Retournez sur la page du projet sur IoT-Lab Fit.
- Créer une nouvelle expérience sur IoT-Lab Fit et sélectionner les nœuds sur lesquels vous souhaitez flasher le code Blink.
Remarque : Vous pouvez choisir les nœuds en fonction de leur emplacement, de leur disponibilité et des besoins de votre projet.
- Cliquez sur l’icône de téléversement et indiquez le chemin d’accès vers le fichier elf généré lors de la compilation du code Blink avec l’IDE Arduino.
Voici la procédure à suivre :
- Ouvrez l’onglet Fichier > Préférences et cochez les cases “compilation” et “téléversement” sous la section “Afficher les résultats détaillés pendant”.
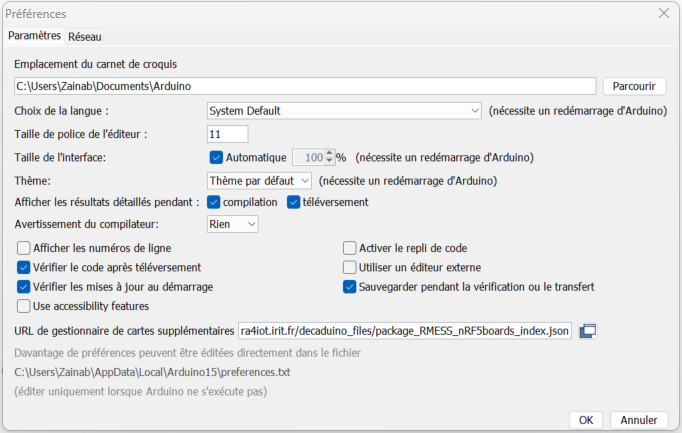
- Après le téléversement, vous verrez le chemin indiqué comme suit :

Vous devrez modifier le nom du fichier en supprimant le point pour qu’il soit accepté.
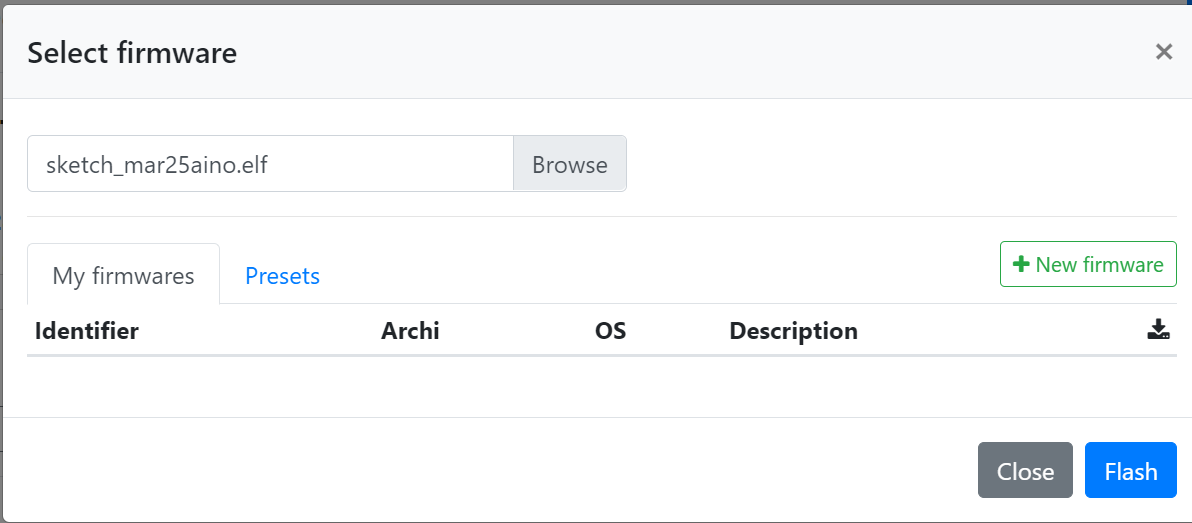
-
Les nœuds devraient maintenant exécuter le code Blink et faire clignoter la LED intégrée selon l’intervalle défini dans le code.
-
Vérifier que la LED clignote correctement sur les nœuds. Vous pouvez observer visuellement les nœuds pour vérifier que la LED clignote selon l’intervalle défini dans le code Blink.
Si vous êtes à distance, on vous recommande d’utiliser le code suivant pour surveiller la séquence de clignotement de la LED
void setup() {
pinMode(LED_GREEN, OUTPUT);
Serial.begin(115200);
}
void loop() {
digitalWrite(LED_GREEN, HIGH);
Serial.println("LED ON !"); // affiche "LED ON !" sur la console série
delay(1000);
digitalWrite(LED_GREEN, LOW);
Serial.println("LED OFF !"); // affiche "LED OFF !" sur la console série
delay(1000);
}
Ce code utilise la communication série pour afficher un message sur votre ordinateur à chaque fois que la LED s’allume ou s’éteint. Ainsi, vous pourrez vérifier que la LED clignote correctement même à distance.
Vous avez deux manières de visualiser ces messages :
-
Sur l’interface web (page de l’expérience), en cliquant sur le bouton “afficher le terminal” comme indiqué sur la capture d’écran suivante :
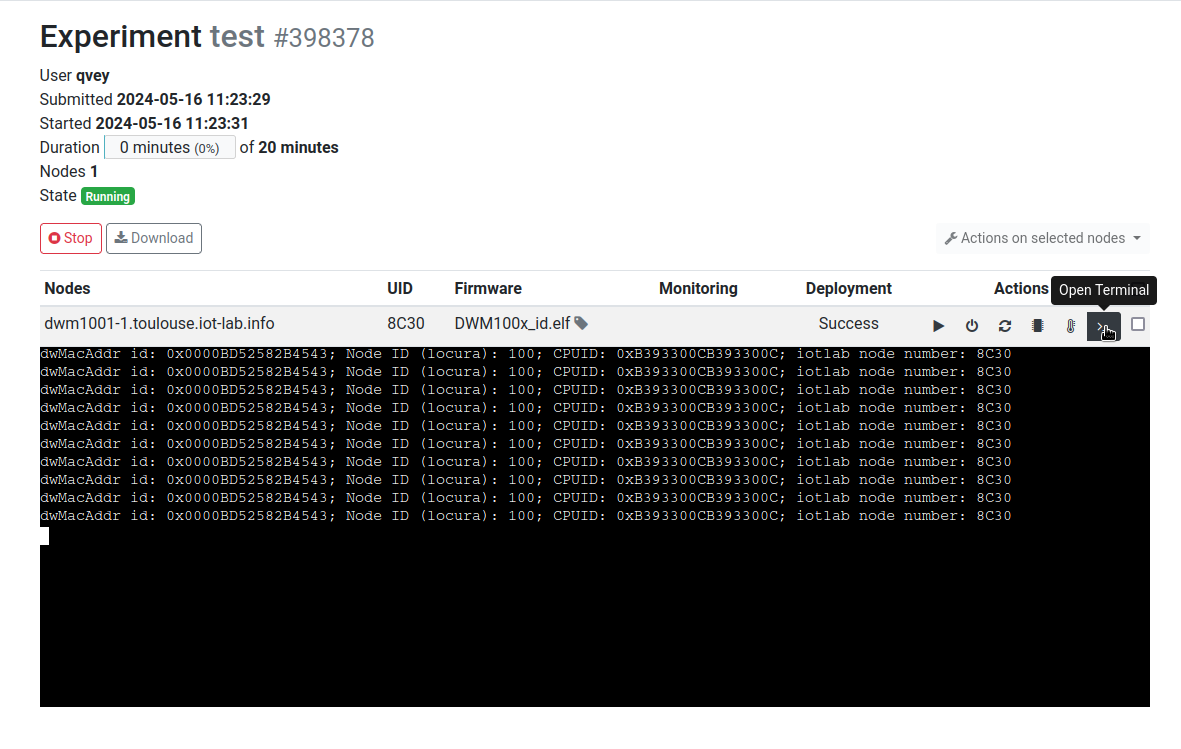
-
En vous connectant sur le serveur toulouse.iot-lab.info avec votre nom d’utilisateur et votre mot de passe, entrez la commande suivante
iotlab-auth -u username. Ensuite, vous pouvez exécuter la commandeserial_aggregatorpour afficher les messages.