
Présentation de Grafana
Qu’est-ce que Grafana ?
Grafana est une plateforme open source de visualisation et de surveillance de données. Elle permet aux utilisateurs de créer des tableaux de bord et des panneaux qui affichent des données provenant d'une large gamme de sources de données, y compris les bases de données de séries temporelles, les fichiers journaux et les services cloud.
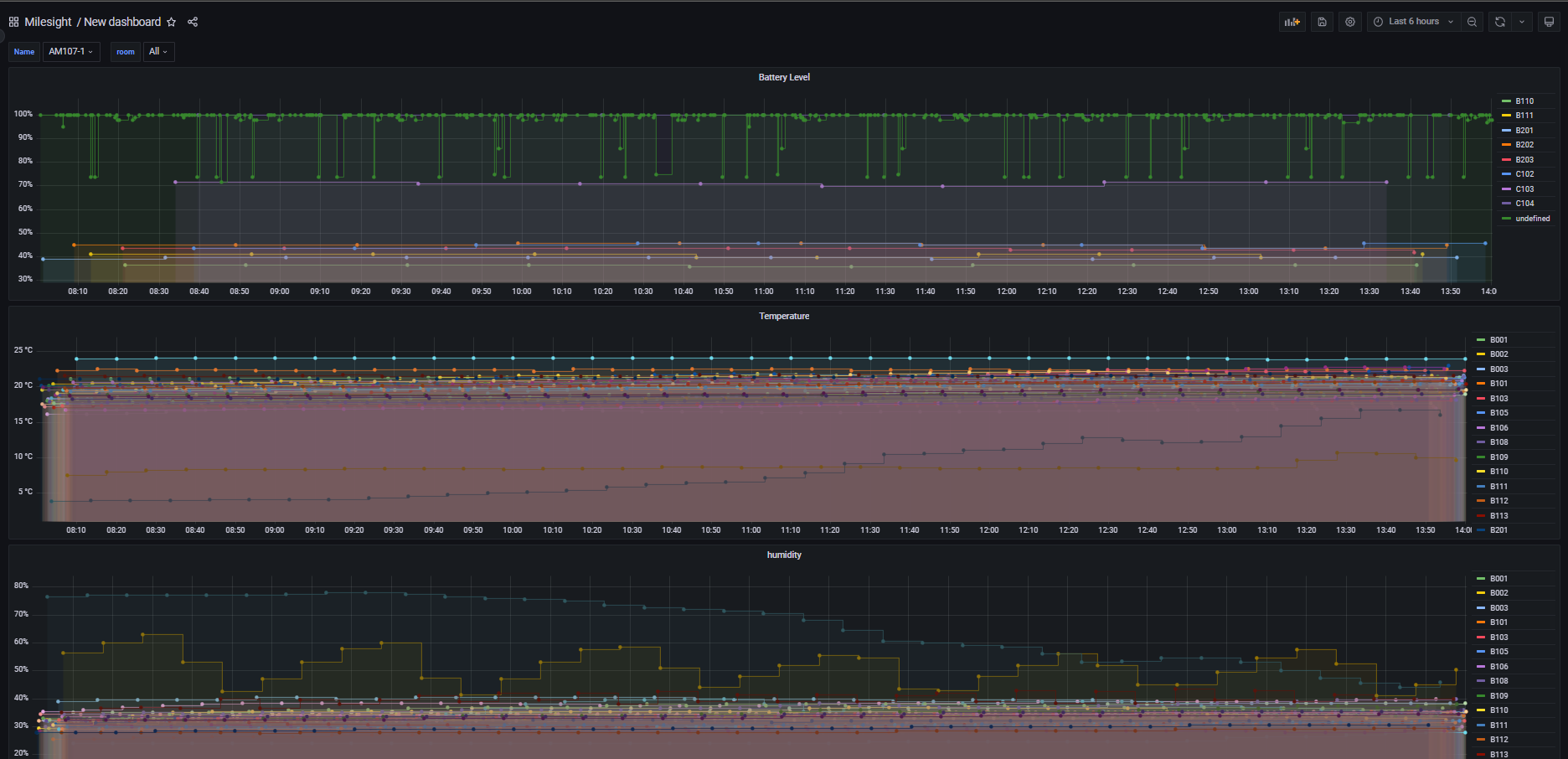
Caractéristiques de Grafana
- La prise en charge de plusieurs sources de données, y compris les bases de données populaires et les services cloud.
- Une grande bibliothèque de tableaux de bord et de panneaux pré-construits qui peuvent être personnalisés pour répondre à des besoins spécifiques.
- Des options de visualisation avancées, y compris les annotations, les alertes et les forages.
- L’intégration avec des outils de surveillance et d’alerte populaires, tels que Prometheus, InfluxDB et Elasticsearch.
- Un contrôle d’accès basé sur les rôles, permettant à différents utilisateurs d’accéder à différentes parties du système.
Installation Grafana
Étape 1 : Mettre à jour le système
Assurez-vous que votre système Ubuntu / Debian est à jour
sudo apt-get update
sudo apt-get upgrade
Étape 2 : Ajouter le référentiel Grafana APT
Ajoutez la clé Grafana gpg qui vous permet d’installer des packages signés
sudo apt-get install -y gnupg2 curl software-properties-common
curl https://packages.grafana.com/gpg.key | sudo apt-key add -
Installez ensuite le référentiel Grafana APT :
add-apt-repository "deb https://packages.grafana.com/oss/deb stable main"
Une fois le référentiel ajouté, procédez à la mise à jour de vos référentiels Apt et installez Grafana sur Debian.
Ensuite démarrez le service grafana.
```linux
sudo apt-get update
sudo apt-get -y install grafana
sudo systemctl start grafana-server
Assurez-vous que le service est configuré pour s’exécuter au démarrage.
sudo systemctl enable grafana-server
Étape 3 : Accéder à l’interface utilisateur Grafana
Une fois le service démarré, vous pouvez accéder à son tableau de bord Web en visitant l’IP du serveur sur le port 3000 .
Si vous avez un pare-feu actif, principalement ufw, autorisez le port 3000 sur le pare-feu.
sudo ufw allow proto tcp from any to any port 3000
Ouvrez maintenant votre navigateur et entrez l’adresse IP du serveur et le port 3000.
Par défaut, le nom d’utilisateur est : admin. Le mot de passe est : admin
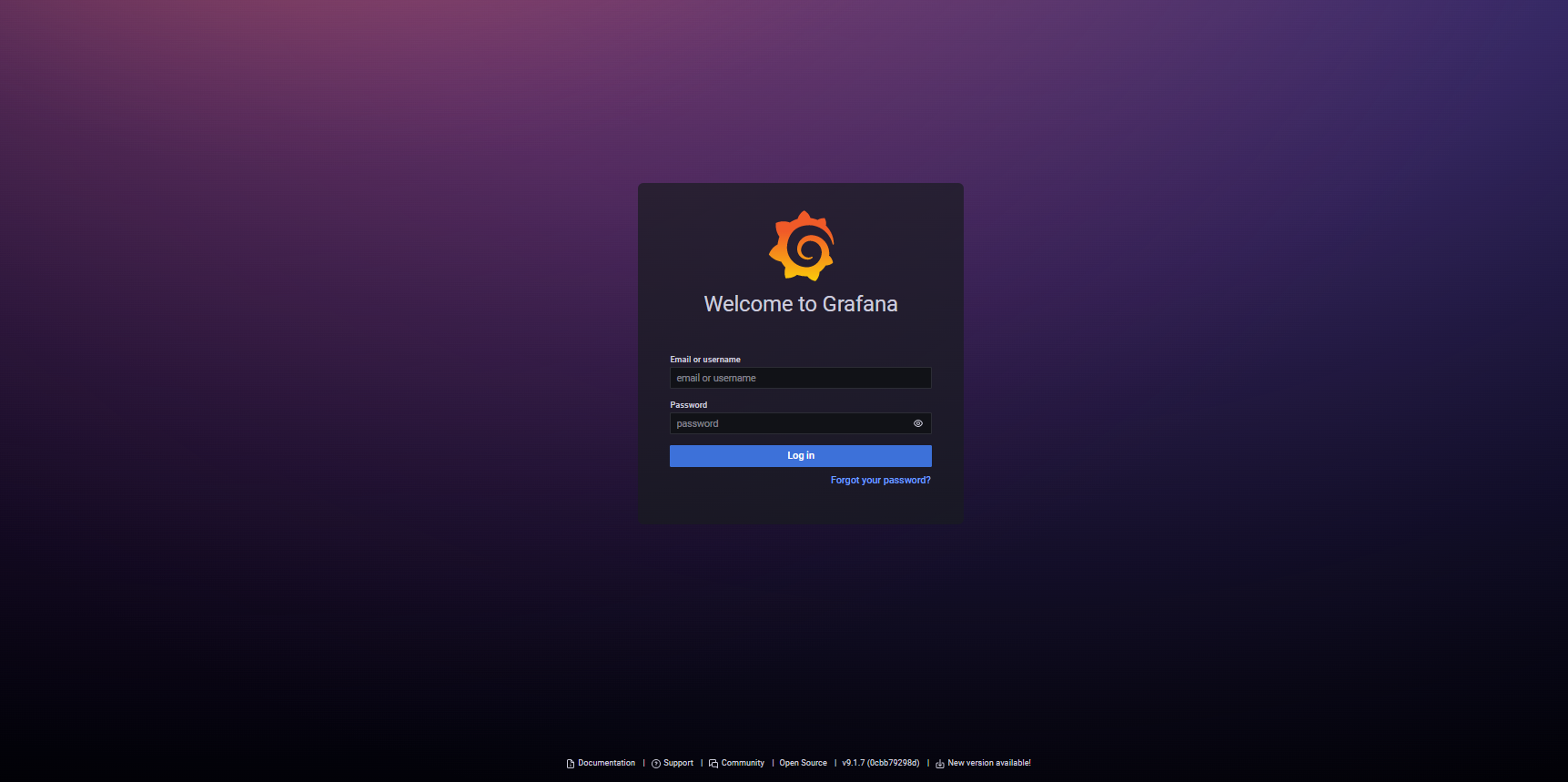
L’interface de Grafana change régulièrement au fil des mises à jour. Les screenshots utilisés ici ne reflètent donc pas forcément la réalité, mais l’idée est là.
Configuration de Grafana
Se connecter à l’interface web
Ouvrir l’interface Web de Grafana pour afficher les valeurs sur un graphique depuis votre PC via votre navigateur à l’adresse
Se connecter avec l’identifiant admin/admin
On vous propose de changer le mot de passe mais vous pouvez passer en cliquant sur skip
Ajouter et configurer les sources de données
Ajouter des sources de données (Data sources)
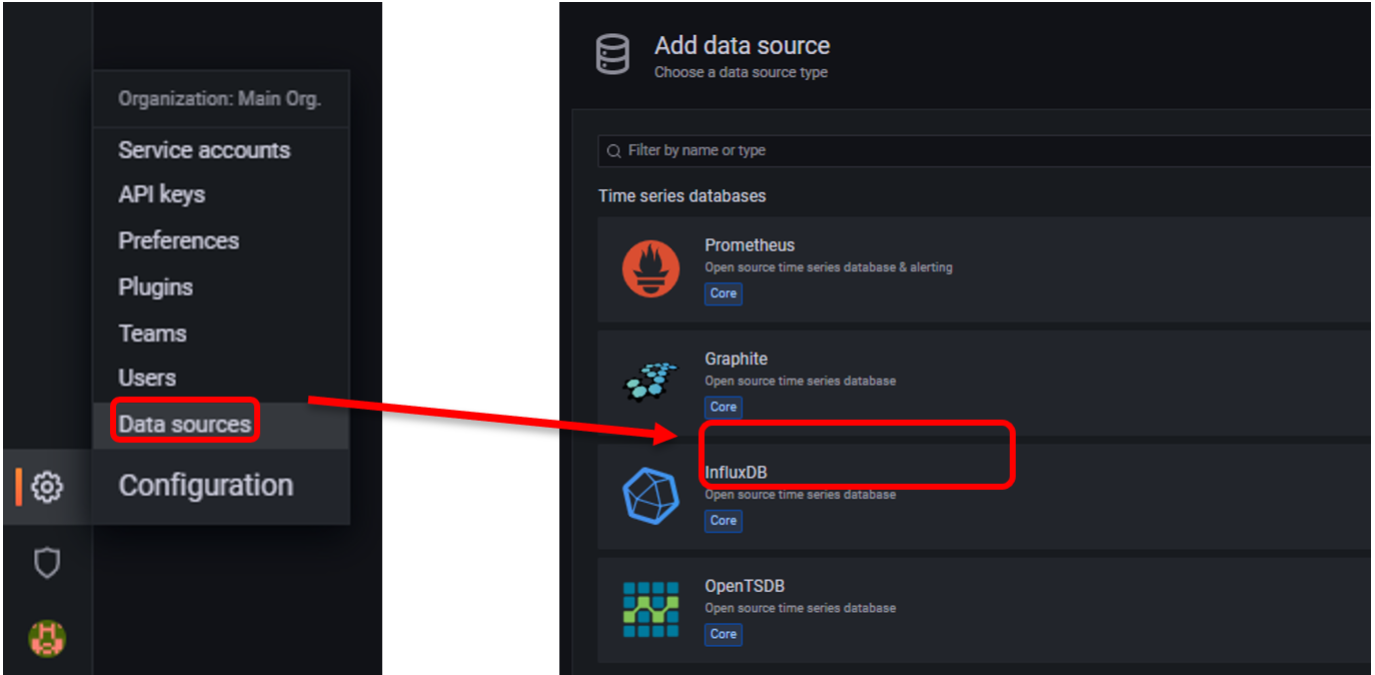
Grafana supporte plusieurs sources de données comme CloudWatch, Elasticsearch, Graphite, InfluxDB, Prometheus…
Cliquez sur influxDB pour commencer l’ajout d’une nouvelle source de données
Configurez la data source :
Name : donnez un nom à la source de donnée. C’est le nom qui sera affiché dans la liste des sources lors de la création d’un graphique.
Default : cochez si c’est votre source de données par défaut pour gagner un peu de temps
Url : l’adresse de la base de données. Si Grafana est installé sur la même machine que la base de données, ce sera http://localhost:8086. Adaptez l’Url en fonction de votre configuration.
Auth : Choisissez le mode d’authentification adéquate si votre base est protégée
Database : le nom de la base sur laquelle est branchée la source
User et Password : si vous avez mis en place une protection sur cette database, renseignez les champs.

Enregistrez avec Save & Test. Si tout est correct un message vert Success, Data source is working doit apparaitre en bas

Ajouter un dashboard
Ajouter un nouveau Dashboard qui va contenir les graphiques
Sélectionner New Dashboard depuis le menu Dashboards
Puis sélectionner la source de données et paramétrer la requête envoyée à celle-ci
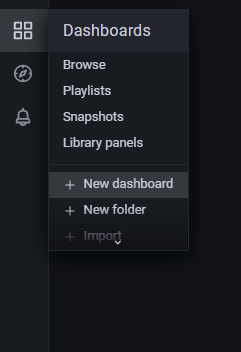
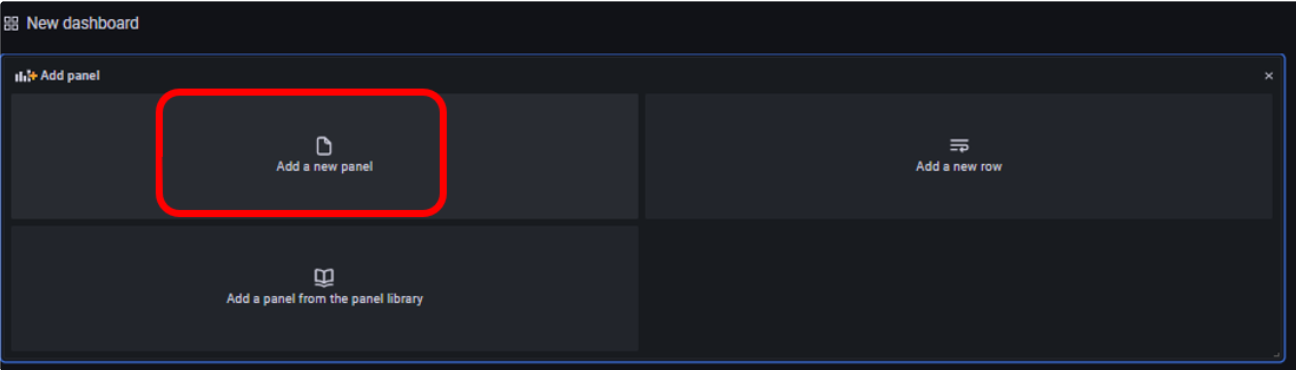
Sélectionner la source de données et paramétrer la requête :
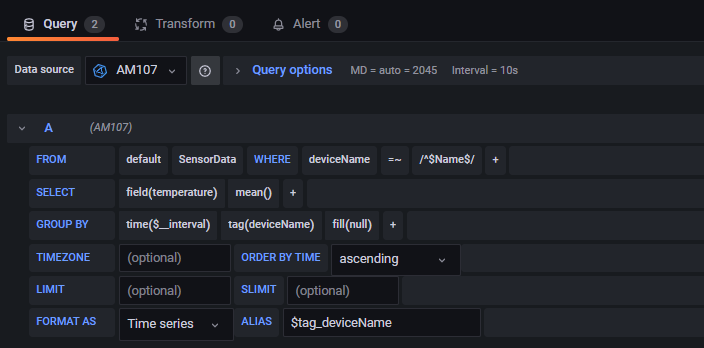
Puis nommer le dashboard en appuyant sur la roue crantée puis compléter le champ « Title » à droite :
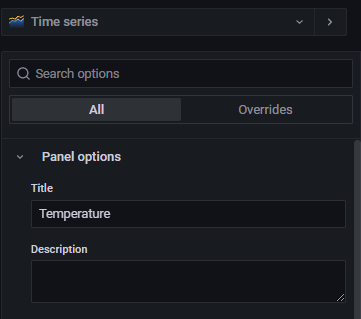
Paramétrer le Dashboard sélectionné selon vos besoins :
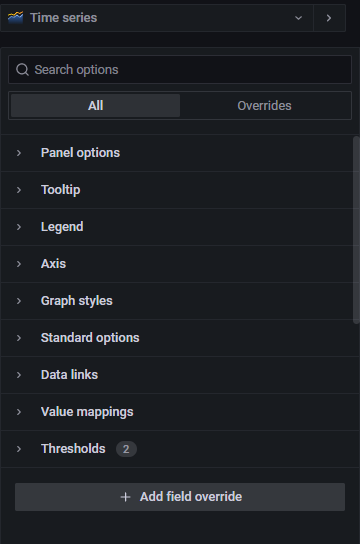
Puis sauvegarder votre configuration, en cliquant au niveau du menu en haut à droite de la fenêtre :

Donner un nom à votre Dashboard, puis sélectionner la plage de données à visualiser :

Puis on peut visualiser le détail des mesures enregistrées dans la base de données ciblée :
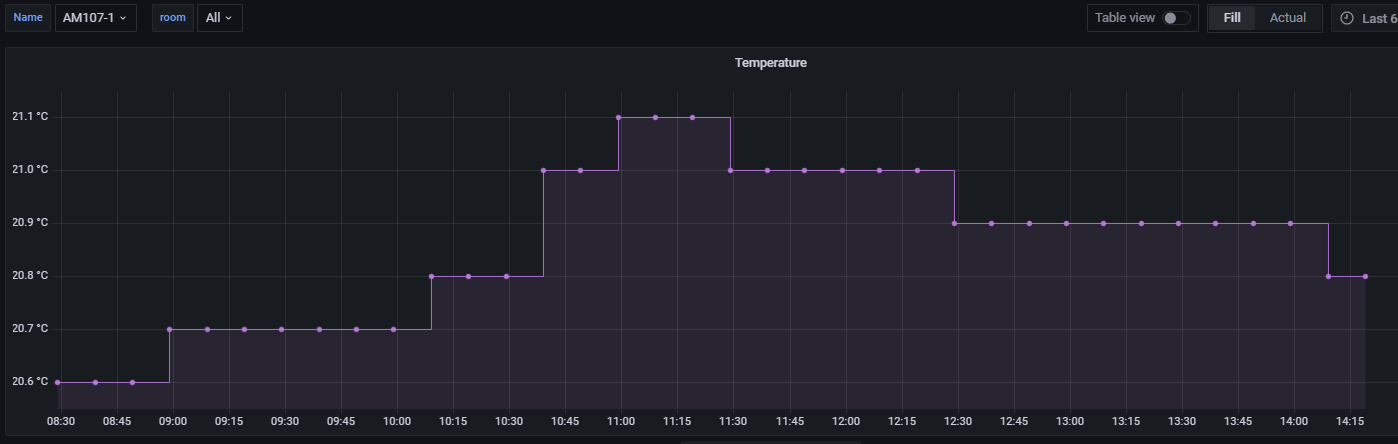
Ressources supplémentaires
Documentation officielle de Grafana
Dans la documentation officielle Cette documentation est régulièrement mise à jour pour inclure les dernières fonctionnalités et améliorations de Grafana. Elle comprend des guides d’installation, des tutoriels, des exemples d’utilisation, des références de configuration et des informations de dépannage pour aider les utilisateurs à comprendre et à utiliser efficacement Grafana